【原创】Windows 10 安装使用 cmder
环境及介绍
Windows 10 x64
在 Windows 上想要流畅的使用命令操作,使用 Windows 自带的 CMD 命令行工具可不行。这里使用 cmder 工具来替代 CMD 的使用。
cmder 工具是一款仿生工具,它能够同时兼容常用的 Windows 与 Linux 的命令,如果你习惯使用了 Linux 的命令,而又想在 Windows 上无缝实现命令行操作的流畅性,那么 cmder 显然再合适不过。
并且 cmder 还带有自动着色功能,是我非常喜欢的功能。
一、 cmder 下载
cmder 官网:
http://cmder.net/
打开 cmder 官网,在正文的 Download 区域中可以找到下载方式,下载 Mini 即可。如果你需要使用 git,也可以下载 full 包,不过 git 一般都会单独安装的,所以这里没必须下载 full 包,毕竟 100 多 MB 比 Mini 包的 8 MB 多了不少。
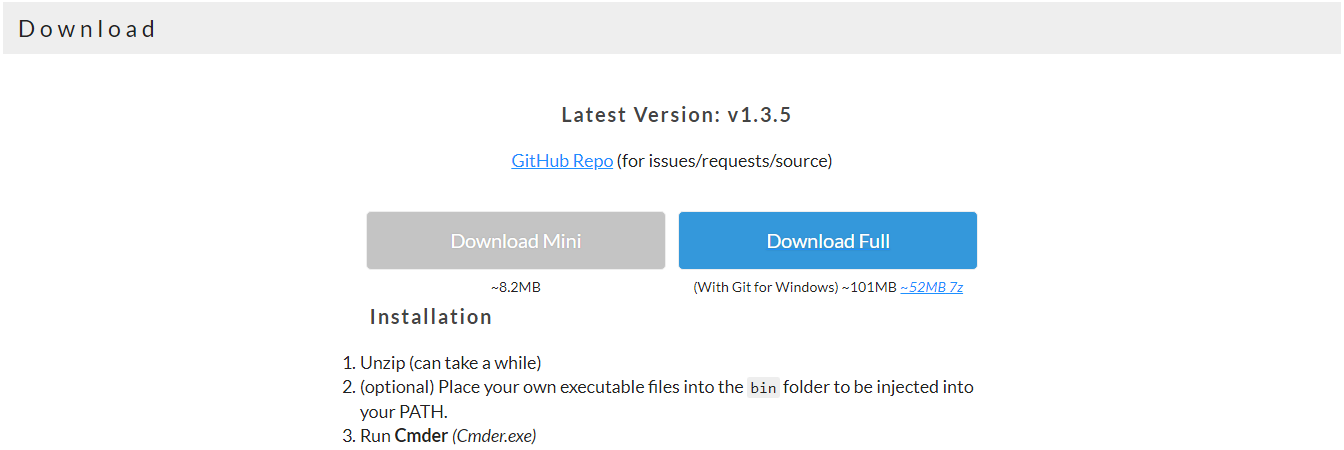
二、程序解压
将下载的程序包放置在一个固定目录路径,解压程序包。
三、配置环境变量
如果想要运行解压后的 cmder 程序,可以进入解压的程序目录,双击 Cmder.exe 文件运行。但为了更方便的使用,我们可以将 Cmder.exe 所在的目录配置到系统的环境变量 (path) 中,这样可以在 "运行" 的命令行中输入 cmder 来运行,也可以在任何文件浏览器的地址栏中输入 cmder 来运行。
1 找到解压后的 Cmder.exe 所在目录
如我的 Cmder.exe 所在目录如下:
E:0_softwareotherscmder_mini
2 将 Cmder.exe 所在目录配置到系统环境变量
右键 "此电脑" -> "属性" -> "高级系统设置" -> "环境变量" -> "系统变量" -> 选中 "Path" -> "编辑" -> 将目录填入输入框 -> 连续 "确定" 到退出
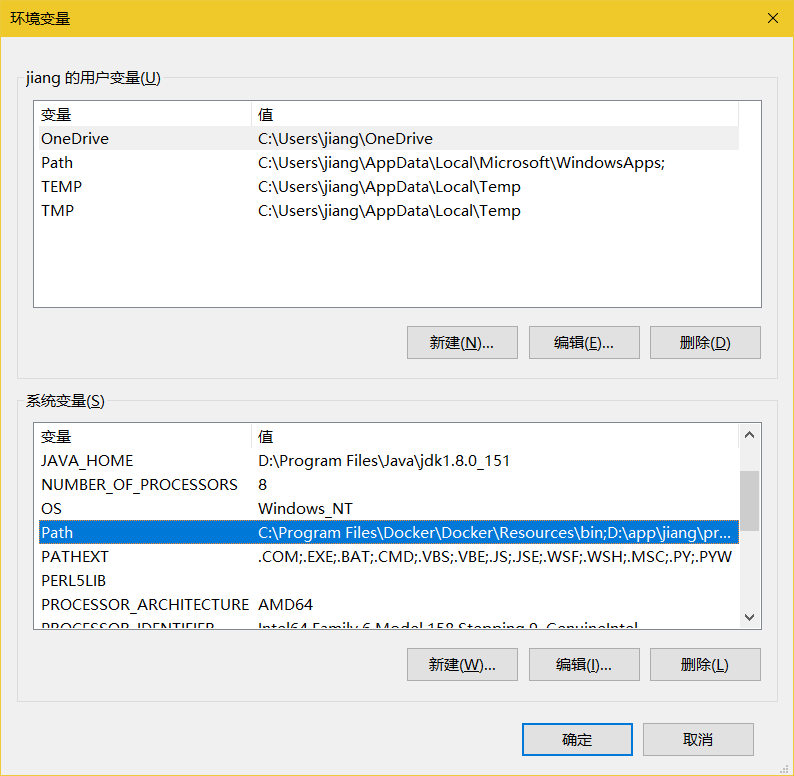
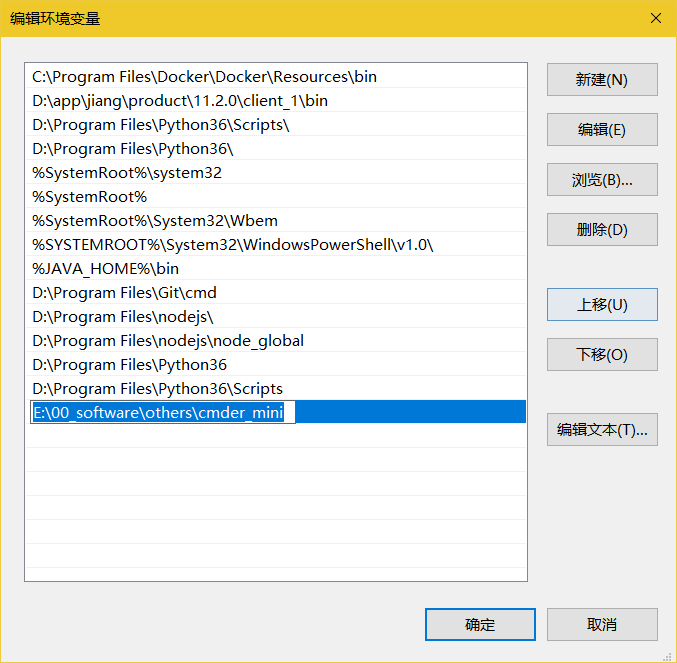
四、验证使用 Cmder
1、按 Win + R,在运行窗口输入 cmder,如果能弹出对话框,说明配置 cmder 到 path 成功
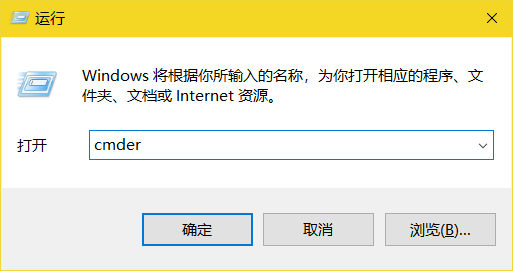
2、打开资源管理理,在资源管理器的地址栏输入 cmder,如果能弹出对话框,也说明配置 cmder 到 path 成功

这样我们就可以在任意目录位置打开 cmder 了
附录
如果要在 Windows 的搜索框(Windows + Q)中搜索到 cmder,可以将 Cmder.exe 的快捷方式放到如下目录
C:ProgramDataMicrosoftWindowsStart MenuPrograms
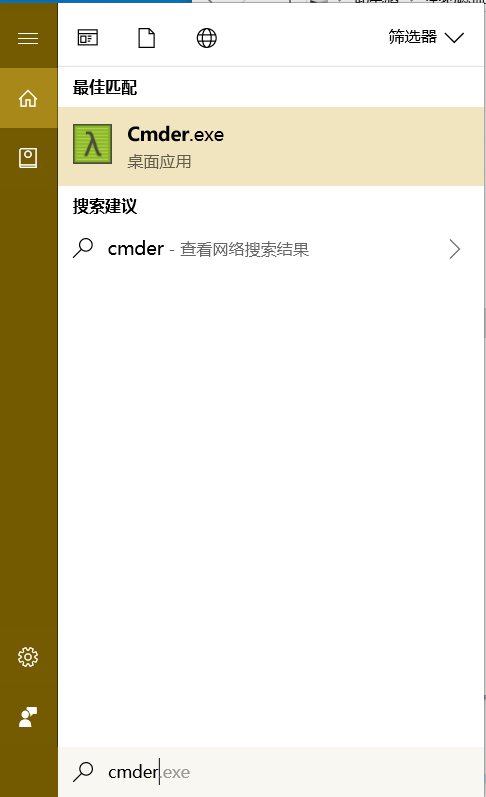
近期评论