【原创】Windows 10 笔记本给另一台 Windows 10 电脑作扩展屏幕
概要
1、简介
我们在使用 Windows 电脑工作或者学习的时候,现在很多人手上可能都有一些半淘汰的笔记本电脑。可能是自己以前的主力电脑,但现在由于配置原因或者换了新机器而闲置了。
但是我们又不舍得卖掉或者让它吃灰,那这时候我们可以利用 Windows 自带的投影功能非常方便地实现屏幕投影,让我们的旧电脑继续为我们发挥余热,而且还能一定程序上提升我们的工作与学习效率哦~
本文介绍如何在同一局域网中使用一台 Windows 电脑作为另一台电脑的扩展屏幕,而且完全不需要安装其他任何第三方软件。
2、相关环境
下面是我操作示例的环境,Windows 10 Home 版以上应该都可以,Windows 8 没测试过不清楚~
-
两台 Windows 10 pro 电脑
-
两台电脑均连入同一局域网
实现过程
这里我们假设我的两台 Windows 10 电脑分别是 A 和 B,我要将 A 电脑的屏幕投影到 B 电脑上,也就是说让 B 电脑作为 A 电脑的副显示屏。下面是操作过程。
1、确认网络连接
这里再强调一次,请确认两台 Windows 10 电脑都已经连入了同一个局域网(WIFI)中。
2、进入 B 电脑的 "投影设置"
投影方法有很多种,只是入口不同,结果是相同的。下面只介绍一种我认为比较快捷方法:
按下快捷键 Windows + Q 键进入 Windows 10 的全局搜索窗口,然后输入 "投影设置",然后按 "Enter" 键即可进入到 "投影到此电脑" 的设置界面
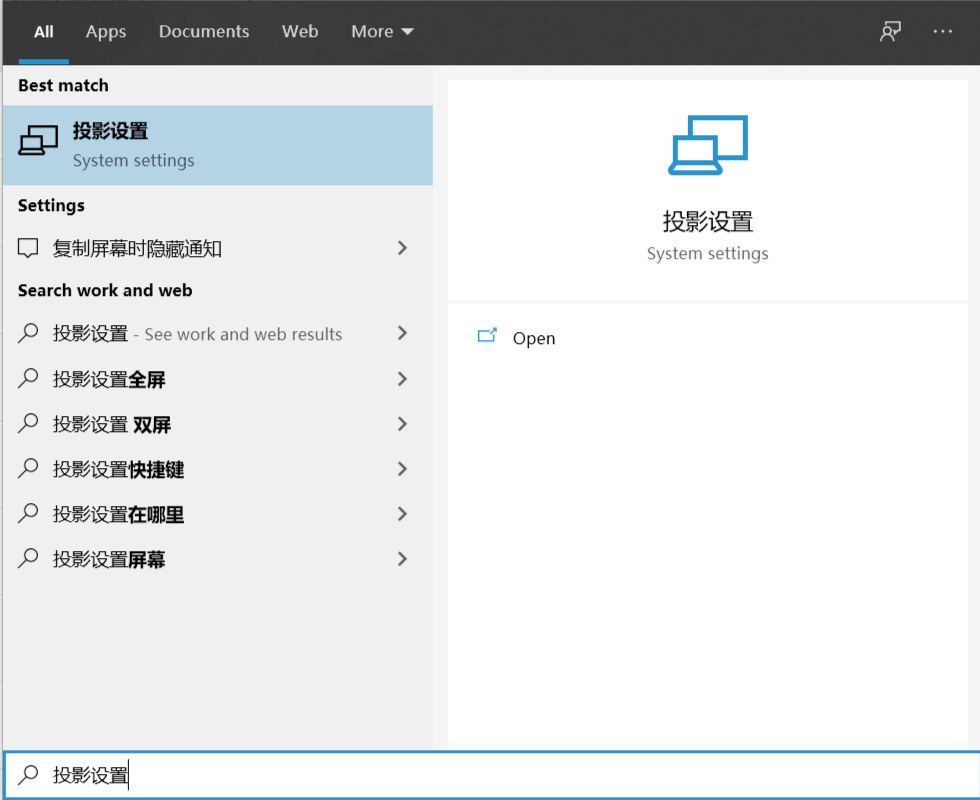
注:这里说的快捷键 Windows 指的是 Windows 系电脑键盘中的 "Win" 键或者 "田" 字格图标键,如下所示
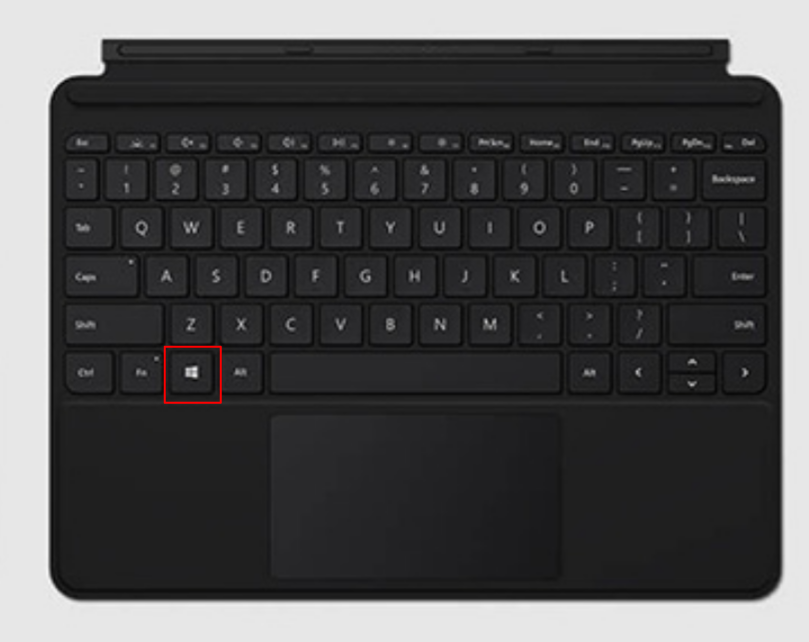
3、设置 B 电脑 "投影到此电脑"
然后就进入了投影到此电脑的界面,在该界面总共有四项配置:
-
第一项默认是始终关闭的,总共有三个选项 "始终关闭", "在所有位置都可用" 与 "在安全网络中随处可用"。必须设置为可用,建议设置为 "在安全网络中随处可用"。
-
第二项 "要求投影到这台电脑",总共有两个选项 "仅第一次" 与 "每次请求连接时",此项设置任意哪一项都可以,如果你不想每次都确认,就选择 "仅第一次"
-
第三项 "需要 PIN 才能进行配对",总共有三个选项 "从不", "第一次" 与 "始终",如果是在安全的局域网中,建议选择 "从不"。设置为 "第一次" 或 "始终" 则在请求连接时需要两台电脑互相确认 PIN 码。
-
第四项的 "开" "关" 影响不是很大,如果你的电脑有可能不接入电脑使用投屏,那就关掉这个选项吧。
默认情况下,只需要设置第一项为可用即可正常使用投影功能。本文以下的操作也是基于如下图的设置进行的。
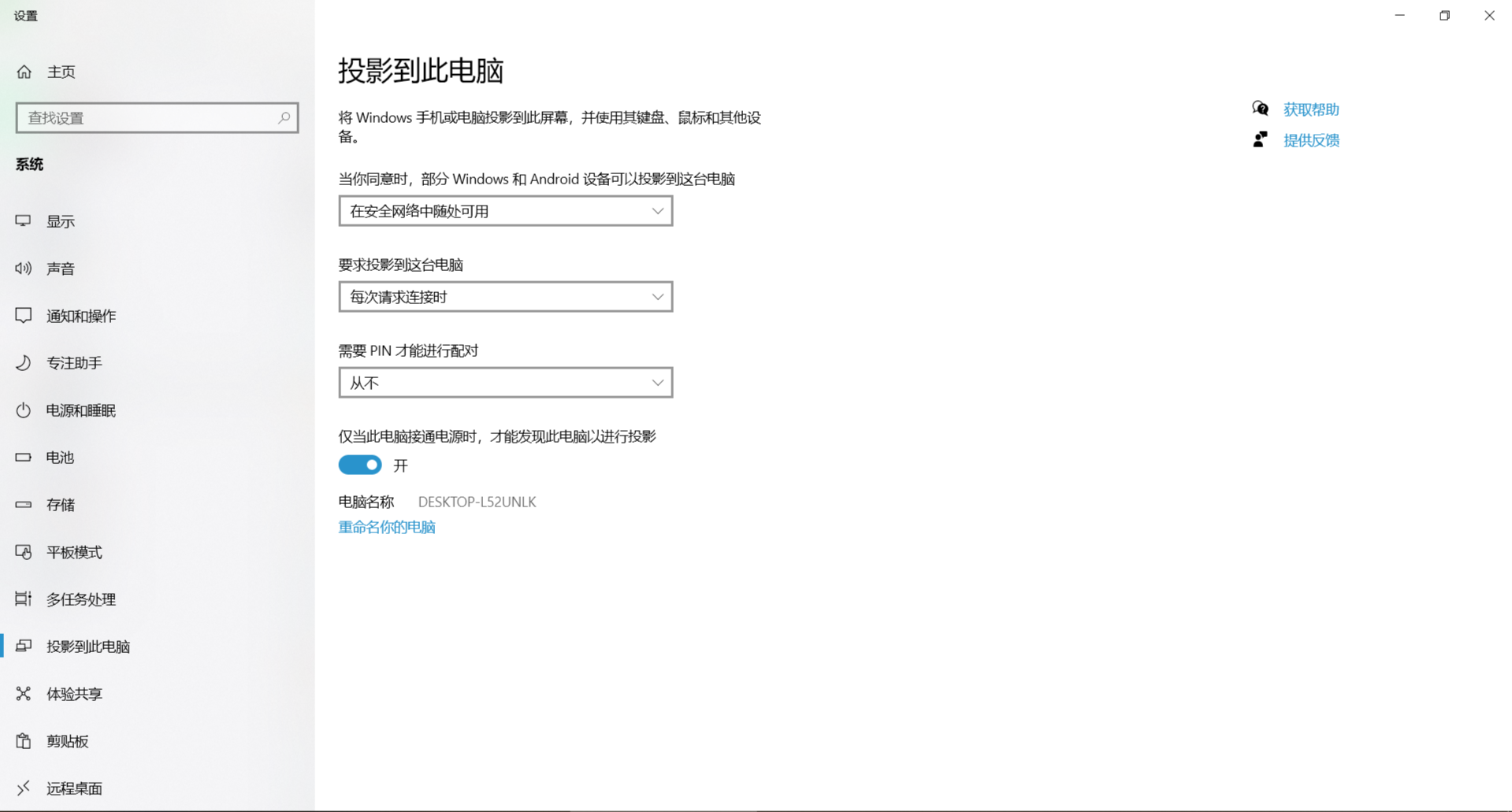
到此,B 电脑上的设置已经完成了。
4、A 电脑操作
现在就可以在 A 电脑上操作将 A 电脑的屏幕投影到 B 电脑了。
在 A 电脑上点击右下角的消息图标,找到 "连接" 并点击(第一次可能需要先点击展开才能找到)
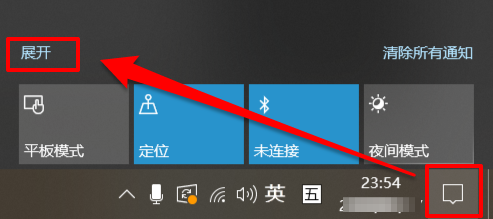
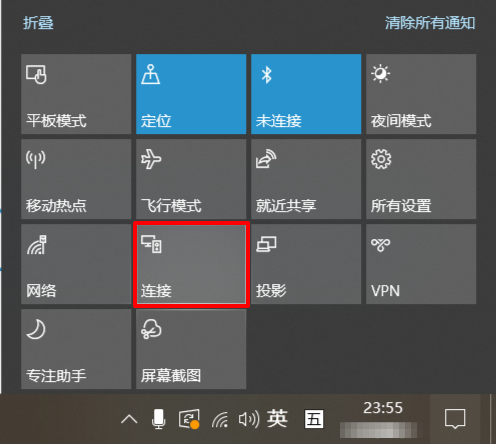
这时个,在连接的界面就能搜索到并显示 B 电脑,点击 B 电脑的名称
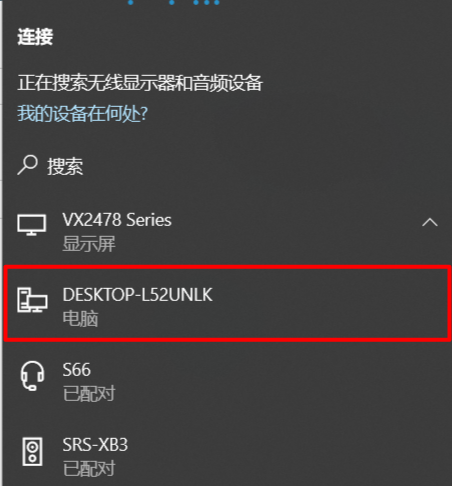
5、A 电脑的操作
由于默认是每次请求都需要确认,所有会有一个允许的窗口需要确认,点击 "确定" 就可以了(如果在投影到此电脑处设置了 "仅第一次",那么后面不会再弹出此窗口)
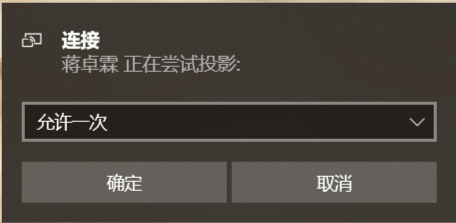
6、投影成功
如果没意外的话,此时已经成功将 A 电脑的屏幕投影到 B 电脑了,此时你应该可以在 A 电脑的屏幕上方看到一个连接到 B 电脑的连接栏。如下所示:
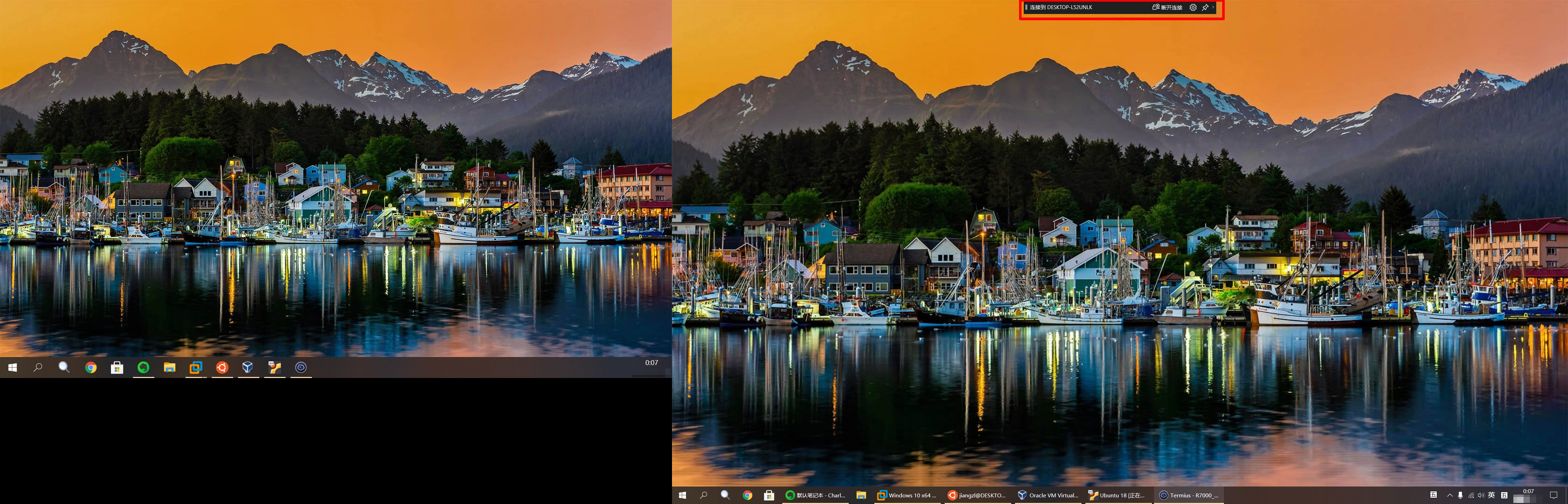
注:投影成功后,默认情况下 B 电脑将只作为一个显示屏,在 B 电脑上使用键盘,触摸板等都不会有任何作用。如果你同时需要使用 B 电脑的输入与外设来控制 A 电脑,请查看附录。
7、投影设置
如果你还想设置你的投影功能,你可以按 Windows + Q 搜索 "显示设置",进入如下设置界面
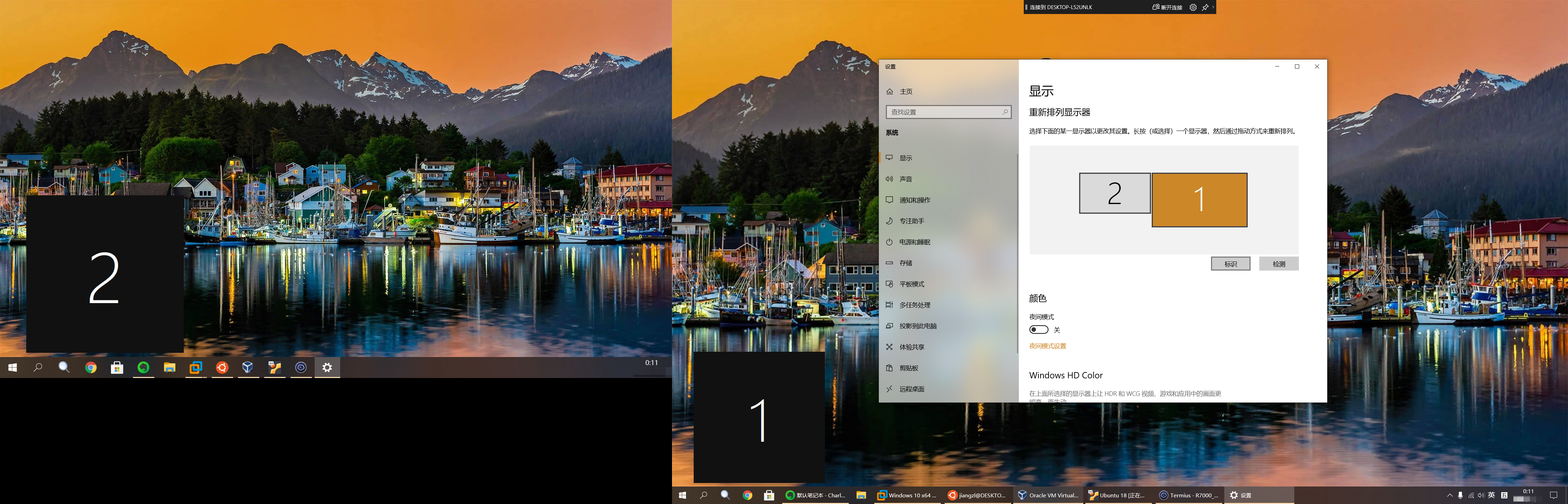
你可以在上面的显示设置界面进行屏幕分辨率设置,屏幕排列顺序,投影模式(扩展/复制...)设置等,在此文章中不作说明了。
总结
-
虽然我上面写了不少内容,但其实对于 Windows 10 电脑之间的投屏功能的使用还是非常简单的,而且开箱即用,完全不用安装第三方软件,也没有很多技术性操作,基本都是点击设置就可以了。是不是很方便呢~
-
就流畅度来说,个人认为还是不错的,比起当前屏幕的操作肯定帧数稍微差一点,但正常使用是完全没问题的了。总的来说,这个功能还是非常棒的了,如果你也有这样的需求,赶紧来试试吧。
-
如果你在使用的过程中有任何问题,也可以联系我与我交流哦~我的 VX 号:jiang975
附录
如果你同时需要使用 B 电脑的输入与外设来控制 A 电脑,请点击右下解的 "消息" 图标,找到连接,点击后可以发现如下图所示的窗口中有一项 "允许从此设备进行鼠标、键盘、触摸和笔输入",勾选它即可以从 B 电脑的外设控制 A 电脑了
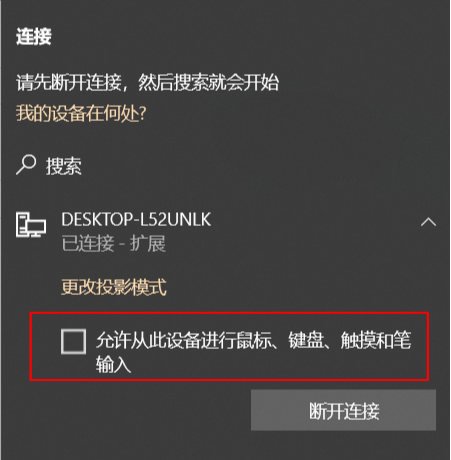
近期评论